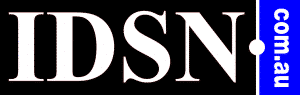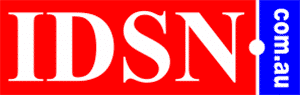Blog Page
Mastering FTP for Adelaide Bloggers:
A Step-by-Step Tutorial
Mastering FTP for Adelaide Bloggers:
A Step-by-Step Tutorial


Introduction to FTP
FTP (File Transfer Protocol) for Adelaide bloggers and website owners is a standard network protocol used to transfer files between a client and server on a computer network. For website owners and bloggers in Adelaide, FTP is essential for uploading, downloading, and managing files on their web servers. It provides a straightforward method to handle large files, update website content, and ensure that their sites run smoothly.
Efficient file management is crucial for maintaining a website. FTP allows users to organise their files systematically, making locating and updating specific content easier. This efficiency ensures that website updates are seamless, reducing downtime and improving the user experience. For bloggers and website owners, streamlined file management through FTP can significantly enhance their site's performance and reliability.
Security is another vital aspect of FTP for website owners and bloggers. Secure file transfers protect sensitive data from potential breaches, ensuring that confidential information remains safe. Using FTP, website owners can implement secure protocols like FTPS or SFTP, which encrypt data during transfer. This security measure is essential for maintaining trust and protecting the website and visitors.
Understanding FTP Clients
FTP clients play a crucial role in enabling seamless file transfers between local computers and web servers for Adelaide bloggers and website owners. Whether it's updating blog posts, transferring media files, or maintaining website security through secure FTP connections, these tools provide essential capabilities for effective online content management and maintenance.
FTP Clients and Their Role
FTP clients play a crucial role in managing file transfers between local computers and web servers. These software tools offer a straightforward interface designed to streamline the connection to FTP servers and the handling of files. They simplify the process of uploading files from your computer to a website or server, as well as downloading files from the server to your local machine.
FTP clients are particularly useful for website maintenance tasks such as uploading new web pages, images, videos, or any other files that need to be hosted online. They provide features like drag-and-drop functionality, and directory synchronisation, and often support secure FTP protocols (SFTP or FTPS) to ensure data integrity and confidentiality during transmission.
In essence, FTP clients are essential for anyone managing websites or transferring large files between computers over a network, offering a reliable and user-friendly way to handle file exchanges efficiently.
Popular FTP Clients for Adelaide Bloggers and Website Owners
There are several reliable FTP client software options available for Adelaide bloggers and website owners. Some of the most popular ones include:
- FileZilla
- Cyberduck
- WinSCP
These FTP clients make it easy to manage website files and ensure smooth file transfers.
Setting Up Your FTP Client


Setting up an FTP client is essential for managing your website's files, enabling efficient file transfers between your local computer and your web server. This guide will walk you through the process of downloading, installing, and configuring an FTP client, specifically using FileZilla as an example.
By following these step-by-step instructions, you'll learn how to choose the right FTP client, input your server details, and seamlessly transfer files to maintain and update your website with ease.
1. Choose an FTP Client
First, you need to choose an FTP client. Some popular options include FileZilla, WinSCP (for Windows), and Cyberduck (for Mac). We'll use FileZilla for this guide, but the steps are similar for other clients.
2. Download the FTP Client
- Visit the official FileZilla website: https://filezilla-project.org/
- Click on the "Download FileZilla Client" button.
- Select the version compatible with your operating system (Windows, macOS, or Linux).
- Once downloaded, locate the installer file on your computer.
3. Install the FTP Client
- Open the installer file.
- Follow the on-screen instructions to install FileZilla. Typically, you can use the default settings.
- Once installation is complete, launch FileZilla.
4. Configure the FTP Client
To connect to your web server, you need to configure FileZilla with your FTP credentials.
A. Add a Site to FileZilla’s Site Manager
- Open FileZilla and click on the "File" menu, then select "Site Manager..."
- In the Site Manager window, click the "New Site" button.
- Enter a name for your site (e.g., "My Website").
B. Enter FTP Server Details
- Host: Enter the FTP server address (e.g., ftp.mywebsite.com).
- Port: Leave blank or enter 21 (the default FTP port).
- Protocol: Select "FTP - File Transfer Protocol".
- Encryption: Choose "Use explicit FTP over TLS if available" for a secure connection.
- Logon Type: Select "Normal".
- User: Enter your FTP username.
- Password: Enter your FTP password.
C. Connect to the Server
- Click the "Connect" button to establish a connection to your server.
- If prompted, accept any security certificates.
5. Transfer Files
Once connected, you’ll see a two-pane window in FileZilla:
- Left Pane: Your local computer files.
- Right Pane: Remote server files.
To transfer files:
- Navigate to the desired directory on your local computer (left pane).
- Navigate to the desired directory on your remote server (right pane).
- Drag and drop files between the two panes to upload or download files.
6. Disconnect from the Server
When you’re done transferring files, click the "Server" menu and select "Disconnect".
Connecting to Your Web Server
Using FileZilla to transfer files to your server is a straightforward process. This guide will walk you through the essential steps to connect to your hosting account and upload files efficiently.
By following these instructions, you'll be able to navigate FileZilla's interface and manage your server files with ease.
How to Use FileZilla to FTP to Your Server
Follow these steps to connect to your server using FileZilla:
- Launch FileZilla and input your server hostname or IP address in the Host field.
- Enter your FTP username and password in the Username and Password fields.
- Specify the port number in the Port field (e.g., 21 for FTP or 22 for SFTP).
- Click the Quickconnect button.
- You will now be connected to your hosting account. The right side of the FileZilla window will display a list of all the files and folders on your account.
- In the right panel of FileZilla, navigate to the folder where you want to upload new files, such as public_html.
- From the left panel (your local machine), select one or more files to upload, right-click on them, and choose Upload from the menu. The transfer will begin automatically and be indicated at the bottom panel of the application.
- Wait for the upload to finish. Successful transfers will be logged in the Successful Transfers tab at the bottom panel.
To connect an FTP client to your web server, you need the following credentials for authentication:
- Hostname: This is the address of the FTP server you are connecting to. It could be a domain name (e.g., ftp.yourwebsite.com) or an IP address.
- Username: This is the account name you use to log into the FTP server. It is usually provided by your hosting provider.
- Password: This is the password associated with the username for the FTP account. Ensure you keep this secure to prevent unauthorised access.
- Port Number (optional): Typically, FTP uses port 21. For secure FTP (SFTP), port 22 is commonly used. Some servers might use different ports for FTP services.
By entering these details into your FTP client, you can establish a connection to your web server and manage files effectively.
Navigating Your Website's Directory Structure


Navigating your website's directory structure is essential for effective website management. Using an FTP client, you can easily access and manage your website's files and folders, ensuring smooth updates, troubleshooting, and security.
Understanding the layout of your website’s directories not only simplifies file transfers but also enhances your ability to maintain and organise your site efficiently.
Importance of understanding the layout of your website's files and folders for efficient management:
- Efficient Updates: Knowing where files are located allows for quick updates and modifications. For instance, you can easily find and update an HTML file or replace an image.
- Troubleshooting: If an issue arises, understanding the directory structure helps you pinpoint the location of problematic files, facilitating faster resolution.
- Security: Proper organisation of files and folders can enhance security by allowing you to manage permissions and access more effectively.
- Backup and Restoration: Knowing your file structure makes it easier to back up your website and restore it in case of data loss.
Using FTP Clients
Now that you're familiar with popular FTP clients, let's dive into using them effectively. I'll guide you through connecting to your server, navigating your website's files, and performing essential file operations with an FTP client. While I prefer WS_FTP Professional, I'll use FileZilla, a popular free FTP client, as an example, but the principles apply to most FTP clients.
Step 1: Download and Install FileZilla Start by downloading and installing the chosen FTP client. FileZilla is used for this guide, which is available for Windows, macOS, and Linux. Download it from the official FileZilla website and follow the installation prompts.
Step 2: Configure the FileZilla Client Before transferring files, it is recommended to simplify the FileZilla user interface, which can be overwhelming with multiple window panes displayed:
To achieve this, go to the top navigation bar, select View, and choose the options shown in the screenshot below:
The left pane will display local files, the right pane will display remote files, and the bottom pane will show the live status during file transfers.
Step 3: Configure Your Site Manager The Site Manager is where server credentials are added. To access it, go to:
File > Site Manager
Click the New Site button to add a website to the Site Manager and enter the required information to connect to the server. The hosting provider will give the necessary details:
- Host: Enter the FTP server address or hostname.
- Port: The default FTP port is 21, but the hosting provider may specify a different port.
- Protocol: Choose FTP, FTPS, or SFTP, depending on the server's settings.
- Logon Type: Typically "Normal," but other options like Anonymous, Ask For Password, Interactive, or "Key file" may be used.
- Username and Password: Enter the credentials provided by the hosting provider.
For example, SFTP/SSH can be chosen for secure connections, using port 27. The hosting provider will supply the necessary credentials.
Step 4: Connect to Your Server After entering the required information, click “Connect.” The FTP client will attempt to connect to the server.
If this is the first time connecting from this computer, FileZilla might show a certificate (host key) popup. To avoid seeing this in the future, check “Always trust this host, add this key to the cache” and click “OK” to continue.
FileZilla will then log in to the website using the credentials provided.
Step 5: Navigate Your Website’s Files Upon successful connection, local files will appear on the left side of the interface, and remote server files on the right. Local files are on the computer, while remote server files are on the web hosting server.
To access website files, navigate through the directory structure on the remote side, typically located in a directory called “public_html.” Directories are essentially folders.
Step 6: Upload Files to Your Server To transfer files to the server, select the files from the local computer and drag and drop them into the appropriate directory on the remote side. This will transfer the files to the server.
Step 7: Download Files from Your Server To download files from the server to the local computer, select the files on the remote side and drag them to the desired location on the local side.
Step 8: Disconnect from the Server Once file transfers and tasks are completed, disconnect from the server to close the FTP connection and ensure security. In FileZilla, go to the top navigation:
Server > Disconnect
This is a basic overview of using an FTP client like FileZilla to manage website files. While the exact steps might vary slightly with different FTP clients, the principles remain the same.
Uploading and Downloading Files


Uploading and downloading files using an FTP client is essential for maintaining your website. To upload files, simply select the desired files on your local computer and drag them to the appropriate directory on the server. For downloading, reverse the process by dragging files from the server to your local directory.
Optimising file transfer speeds involves selecting the right transfer mode (binary or ASCII) and ensuring a stable internet connection. Additionally, verify the integrity of transferred files by checking file sizes and using checksums if necessary. These steps ensure that your website's content is updated accurately and efficiently.
How to Upload a File to Your Server
There are several ways to upload a file to your server at InMotion Hosting. Your choice will depend on your preferences and access to the server. This tutorial will guide you through uploading a file using File Manager, FileZilla, and Notepad++. We assume you already know the appropriate directory for your files. If not, please refer to our article titled "What directory should I put my files in?"
Uploading a File through File Manager
- Login to your cPanel.
- Click the File Manager button in the Files section.
- Navigate to the desired directory and click the Upload link at the top. This will open an upload page in a new tab.
- Drag and drop your file into the window, or click Select File to browse your computer. Check the box if you want to overwrite existing files. You will see a "100%" message when the upload is complete.
- Click the Go Back link to return to the File Manager.
- Refresh the File Manager by clicking the Reload link at the top. You should now see the uploaded file in the directory.
Uploading Files with FileZilla
FileZilla allows you to upload files from your computer to your server. The left side is the “Local Site” (your computer files), and the right side is the “Remote Site” (server files). Here's how to upload a file using FileZilla:
- Connect to your server with FileZilla.
- Navigate your local files in the third window on the left under the “Local Site” box.
- Navigate to the desired directory on the server in the window on the right under the “Remote Site” box.
- Drag the file from the “Local Site” to the “Remote Site.” The file will upload and appear in the server directory.
Managing Files and Directories
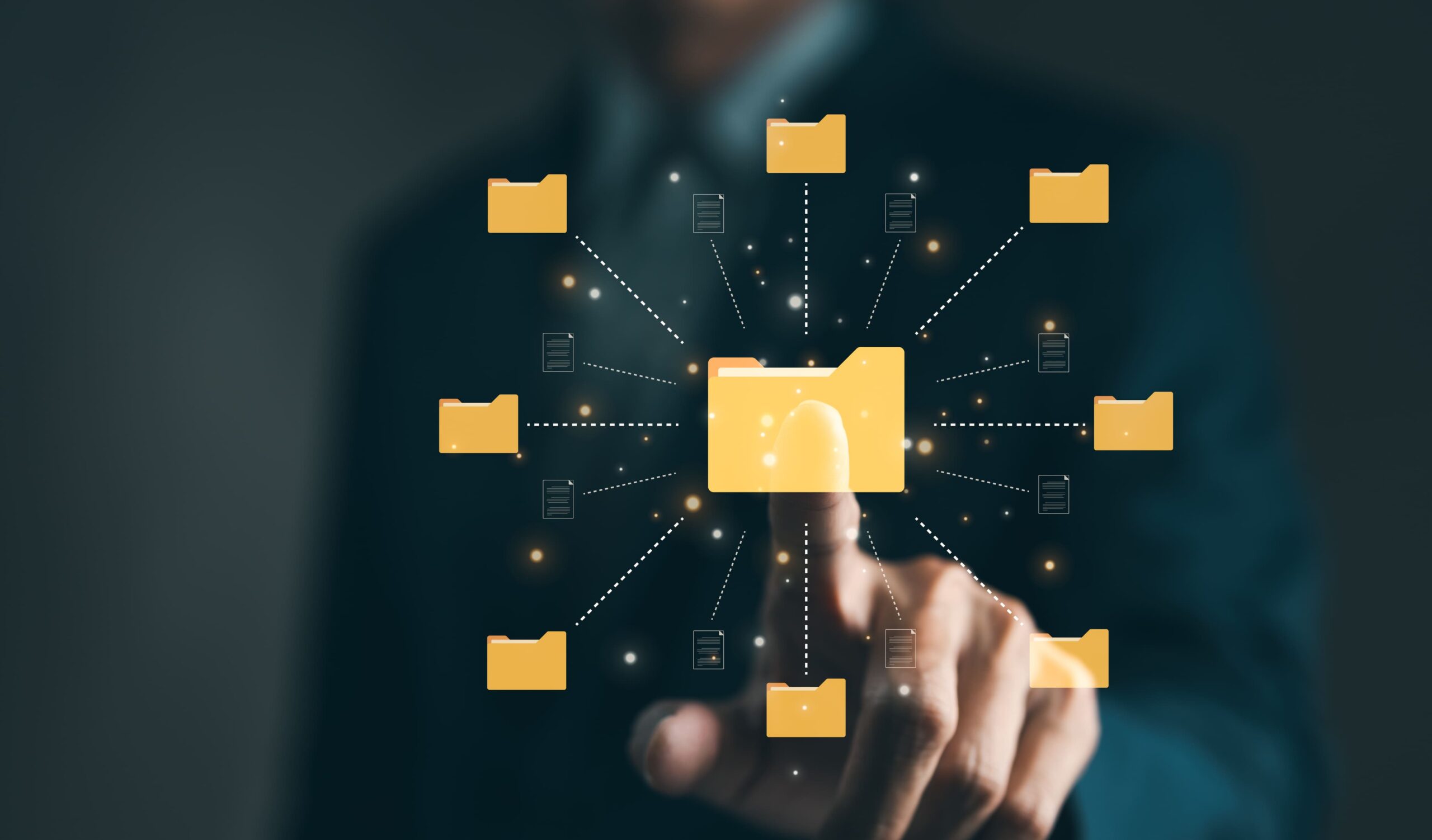
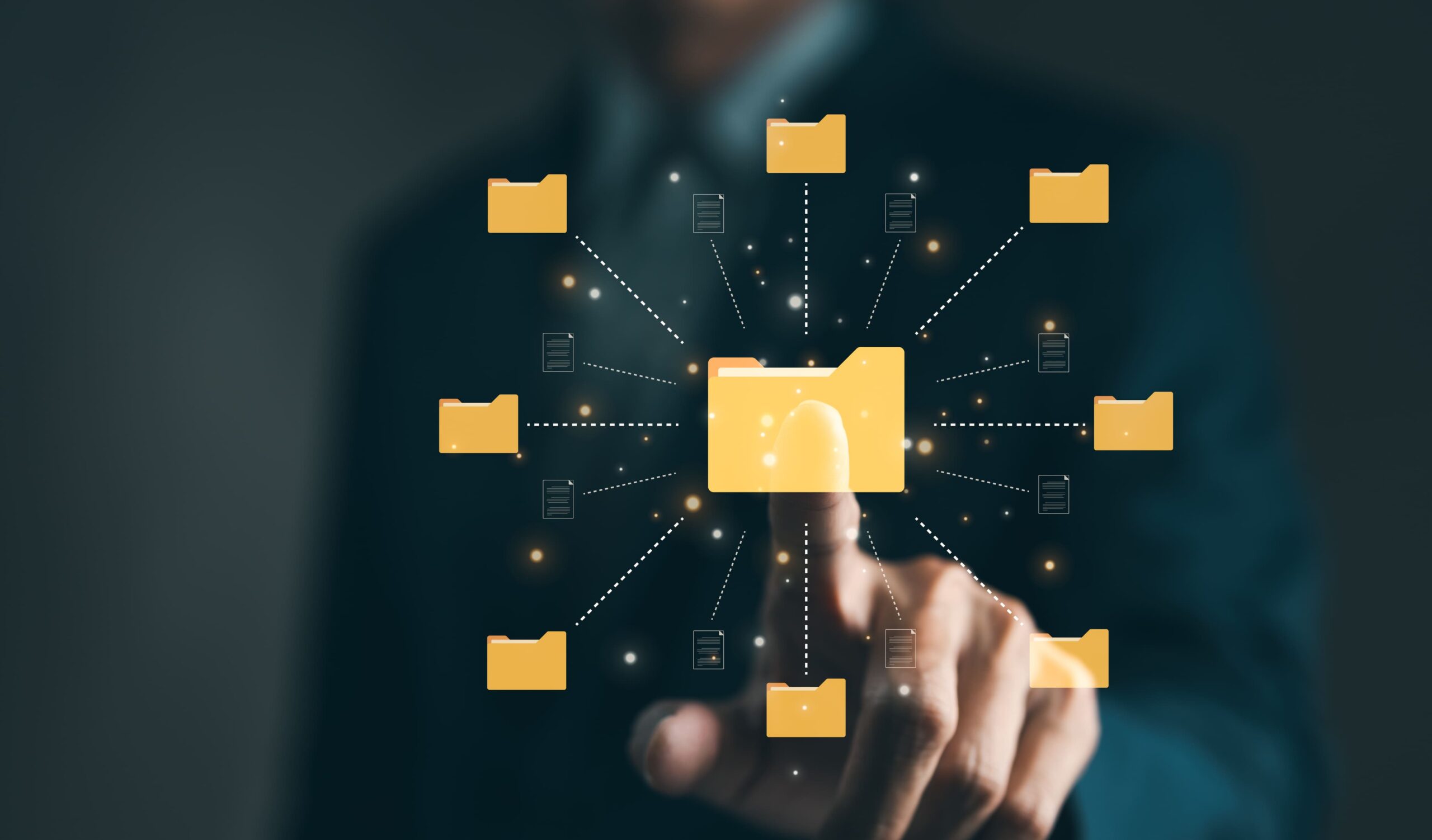
Effective file and directory management on your web server via FTP is key to maintaining an organised and efficient website. Techniques include creating descriptive folder names, regularly deleting unnecessary files, and using a consistent naming convention.
By organising files logically, you can easily locate and manage them, which is crucial for website updates and backups. Adopting best practices, such as keeping your directory structure simple and avoiding deep nesting, ensures a tidy file system.
Regularly reviewing and cleaning up your directories helps prevent clutter and enhances the overall performance of your website.
How to Use FTP to Manage Your Website Files in Windows
Step 1: Setting Up FTP
To begin, you'll need an FTP client such as FileZilla, WinSCP, or Cyberduck. Download and install the chosen client. Once installed, you'll need your FTP credentials, including the server address, username, password, and port number. These details are typically provided by your web hosting service.
Step 2: Connecting to the Server Using FTP
Open your FTP client and navigate to the site manager or connection settings. Enter your FTP credentials. The server address is usually in the format ftp.yourdomain.com. For most cases, the default port number is 21. After entering the required information, click "Connect." If the details are correct, the client will establish a connection to your server, displaying the server's file directory.
Step 3: Uploading Files Using FTP
Once connected, locate the local files you wish to upload in the left pane of your FTP client. In the right pane, navigate to the directory on your server where you want to upload the files. Drag and drop the files from the left pane to the right pane. The FTP client will begin the upload process, and you can monitor the progress in the client’s status window.
Step 4: Downloading Files Using FTP
To download files from your server to your local computer, navigate to the desired directory on the server using the right pane. Select the files or folders you wish to download. Drag them from the right pane to the left pane, or use the download option in your FTP client. The download process will begin, and you can monitor it in the status window.
Step 5: Modifying Files Using FTP
FTP clients often allow you to edit files directly on the server. To modify a file, right-click on the file in the server's directory and select the edit option. The file will open in your default text editor. After making your changes, save the file. The FTP client will automatically upload the modified file back to the server, updating it with your changes.
Troubleshooting Common FTP Issues
FTP users often encounter issues such as connectivity problems, authentication failures, and interrupted file transfers. For Adelaide bloggers and website owners, these can be particularly frustrating.
Common solutions include verifying the accuracy of entered credentials (hostname, username, password), ensuring the FTP client is up-to-date, and checking firewall settings that might block FTP connections.
Additionally, switching from passive to active mode (or vice versa) can resolve connectivity issues. By following these troubleshooting tips, users can quickly identify and fix common FTP problems, ensuring smooth and reliable file transfers.
Common FTP Vulnerabilities
FTP is Not Secure
FTP transmits data, including usernames and passwords, in plain text, making it vulnerable to interception by malicious actors. This lack of encryption exposes sensitive information to potential breaches during transit.
The Solution: A Secure File Transfer Method
Using secure file transfer protocols like SFTP (Secure File Transfer Protocol) or FTPS (FTP Secure) can mitigate these risks. These protocols encrypt data during transfer, ensuring that sensitive information remains protected from unauthorised access.
FTP is Unreliable
Standard FTP does not provide mechanisms for ensuring the integrity of transferred files or verifying that transfers were successful. This can lead to incomplete or corrupted file transfers, which can be problematic for critical operations.
The Solution: Internal Tracking & Notifications
Implementing an internal tracking system that monitors file transfer status and sends notifications upon completion can address reliability issues. Advanced file transfer solutions often include features like checksums and automated alerts to ensure successful and reliable transfers.
FTP Lacks Features
FTP lacks advanced features such as automation, reporting, and integration capabilities, which are often needed for efficient file management and operational workflows.
The Solution: A File Transfer Method with More than the Basics
Switching to more comprehensive file transfer solutions, such as Managed File Transfer (MFT) systems, provides these additional features. MFT solutions offer automation, detailed reporting, and integration with other business systems, enhancing overall efficiency.
FTP is Outdated
FTP is an older protocol that hasn’t kept pace with modern security standards and technological advancements. Its limitations can hinder performance and security in today's complex IT environments.
The Solution: A Modern File Transfer Protocol
Adopting modern file transfer protocols like HTTP/HTTPS or cloud-based transfer services can provide better performance, scalability, and security. These modern protocols are designed to handle the demands of contemporary IT infrastructures and provide robust data protection.
FTP Does Not Meet Compliance Requirements
Many industries have stringent compliance requirements for data security and privacy that FTP cannot meet. Failing to comply with these standards can result in legal penalties and loss of customer trust.
The Solution: Fit Your Solution to Your Compliance Requirements
Ensure that your file transfer method meets all relevant compliance standards, such as GDPR, HIPAA, or PCI DSS. Secure file transfer solutions that provide robust encryption, detailed audit trails, and strict access controls can help achieve compliance and safeguard sensitive data.
Security Considerations for FTP


Using FTP for file transfers poses several security risks, including the transmission of credentials in plain text. To enhance security, it is recommended to use encrypted protocols such as SFTP (SSH File Transfer Protocol) or FTPS (FTP Secure).
These protocols encrypt data during transfer, protecting sensitive information from potential interception. Additionally, using strong, unique passwords and regularly updating them can help secure your FTP access.
Implementing IP restrictions and enabling two-factor authentication (2FA) further enhances security. By adopting these measures, Adelaide bloggers and website owners can safeguard their data while using FTP for website management.
How to Secure an FTP or SFTP Server – 8 Essential Tips
Step 1: Use Strong Passwords
Ensure that all accounts on the FTP or SFTP server use strong, unique passwords. Strong passwords typically consist of at least 12 characters, including a mix of upper and lower case letters, numbers, and special characters. Avoid using common words or easily guessable information. Regularly update passwords and consider implementing multi-factor authentication (MFA) for an additional layer of security.
Step 2: Actively Manage Your FTP Server Accounts
Regularly review and manage user accounts on your server. Disable or delete accounts that are no longer needed to reduce the risk of unauthorised access. Implement strict access controls, granting the least privilege necessary for users to perform their tasks. Monitor account activity for any suspicious behaviour and enforce account lockout policies after multiple failed login attempts.
Step 3: Secure Your Administrative Access
Limit administrative access to the FTP or SFTP server to only those who need it. Use strong, unique passwords for administrative accounts and change them regularly. Access the server using secure methods such as SSH for SFTP or over a secure VPN. Monitor administrative activity and maintain detailed logs of all actions taken by administrators.
Step 4: Opt for an SFTP or FTPS Server over an FTP Server
Whenever possible, choose SFTP (Secure File Transfer Protocol) or FTPS (FTP Secure) over standard FTP. Both SFTP and FTPS provide encryption, ensuring that data transmitted between the client and server is secure. This prevents eavesdropping and man-in-the-middle attacks that are common with unencrypted FTP.
Step 5: Reinforce FTPS Protocols
If using FTPS, ensure that it is configured to enforce strong security practices. Disable support for outdated and insecure protocols and cipher suites. Require explicit FTPS (FTPES) rather than implicit FTPS to ensure that the security negotiation occurs over the control channel. Regularly update the server software to patch any vulnerabilities.
Step 6: Use Strong Encryption and Hashing Algorithms
Configure your server to use strong encryption algorithms such as AES (Advanced Encryption Standard) and strong hashing algorithms like SHA-256 (Secure Hash Algorithm 256-bit) for secure data transmission and storage. Avoid using outdated or weak algorithms such as DES (Data Encryption Standard) or MD5 (Message Digest Algorithm 5), which can be easily compromised.
Step 7: Use File Security
Implement file security measures to protect data at rest. This includes setting appropriate file permissions to restrict access to authorised users only. Use encryption for sensitive files stored on the server, ensuring that even if the server is compromised, the data remains protected. Regularly back up your data and store backups securely.
Step 8: Use IP Deny and Allow Lists
Implement IP address filtering to control which IP addresses can connect to your FTP or SFTP server. Create allow lists for trusted IP addresses and deny lists for known malicious IPs. This adds a layer of security by limiting access to your server from unauthorised or suspicious sources. Regularly update these lists based on threat intelligence and monitoring data.
Why IDSN is the Best Choice for Web Hosting
IDSN is the best choice for web hosting because it combines cutting-edge technology with unmatched stability and flexibility. Our end-to-end managed Adelaide IT Services ensure your technology solution is tailored to your specific needs.
Whether you're a home user or a business owner, our skilled computer technicians in Adelaide can collaborate with your IT team or set up a fully remote Service Desk to manage all your IT requirements. With IDSN, you can trust that every aspect of your internet-related needs will be expertly handled, allowing you to focus on what matters most—growing your business.
FTP clients are essential tools for Adelaide bloggers and website owners seeking efficient website management. By facilitating seamless file transfers between your local computer and web server, FTP helps streamline updates, backups, and overall site maintenance.
It ensures that your website remains current and operational with minimal hassle. To optimise your website management, consider adopting an FTP client to enhance your workflow, improve file handling, and safeguard your digital assets. Leverage FTP to maintain a well-organised and functional website with ease.